こんにちは!るみともです。
この雑記ブログを始めて1年3カ月が過ぎました。
 るみとも
るみとも
そして勢いにまかせて特化ブログを立て続けに2つ作ってしました。
WordPress(ワードプレス)を始めたのが1年以上前。
設定の仕方をメモしてなかったので2つ目のブログを作るのに時間がかかりました。
スイスイ設定できるだろうと思っていたけど甘かった。
それを教訓に複数ブログの作り方を忘備録として残したいと思います。
2個目のブログの作り方を忘れた方必見!
今回はエックスドメイン ![]() とエックスサーバーを使った複数ブログの作り方をご紹介します。
とエックスサーバーを使った複数ブログの作り方をご紹介します。
スポンサーリンク
【エックスドメイン】独自ドメインを取得する
最初に【エックスドメイン】にアクセスします。
A8.net ![]() のセルフバックでエックスドメインを取得するとドメイン料金が300円割引になるのでお得です。
のセルフバックでエックスドメインを取得するとドメイン料金が300円割引になるのでお得です。
取りたいドメインを検索してみます。
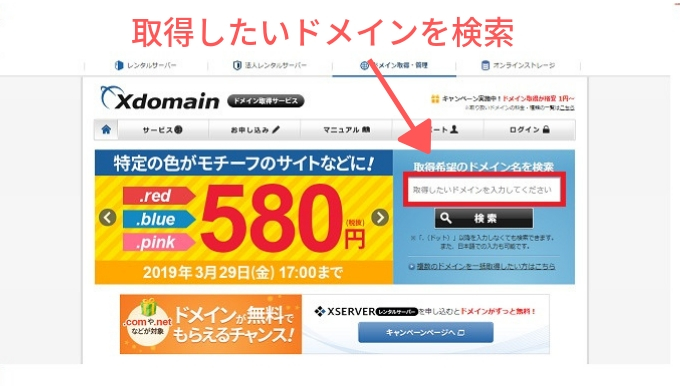
「.com」「.net」「.jp」「.info」などの中から取りたいドメインを選んでいきます。
検索結果に『〇取得可能です。』と出ていれば希望希望したドメインを取得することができます。
『☓取得できません。』と出ていれば誰か他の人がそのドメインを取得しているので使えません。
取得したいドメインにチェックを入れて【取得手続きに進む】をクリックします。
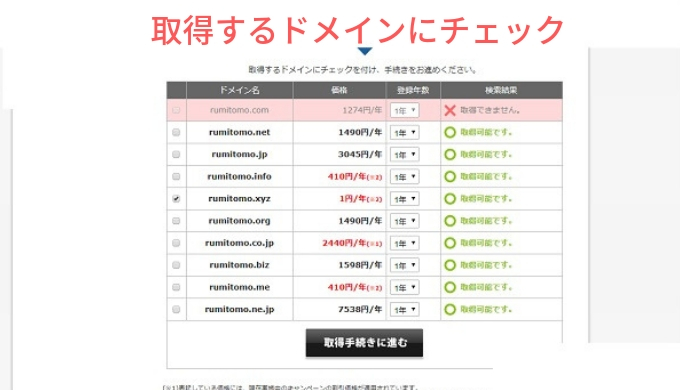
エックスドメインの会員の人はログインします。
会員ではない人は会員登録します。
支払い方法を選び【お申し込み内容の確認】をクリックします。
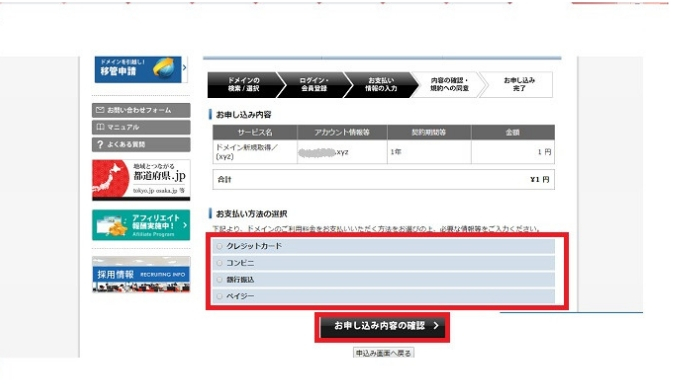
個人情報の取り扱いに『同意する』にチェックを入れて【申し込む】にクリックします。
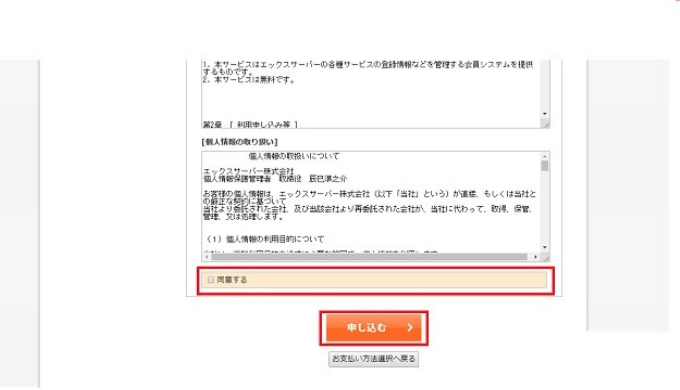
ドメイン申し込み完了。
無事に独自ドメイン取得しました!
サクッと進むぞ~
次は取得したドメインのネームサーバーの変更します。
【エックスサーバー】ネームサーバーを変更する
つづいて、ネームサーバーを変更します。
ネームサーバーとはどのサーバーを使用するか決定するためのアドレス。
まず、【エックスサーバー】にログインし、【インフォパネル】を開きます。
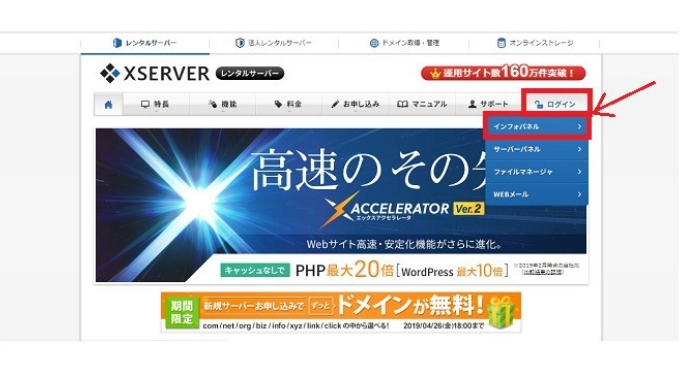
【インフォパネル】ログインフォームより会員IDまたはメールアドレス、インフォパネルパスワードを入力しログインします。
- 会員IDまたはメールアドレス
- インフォパネルパスワード
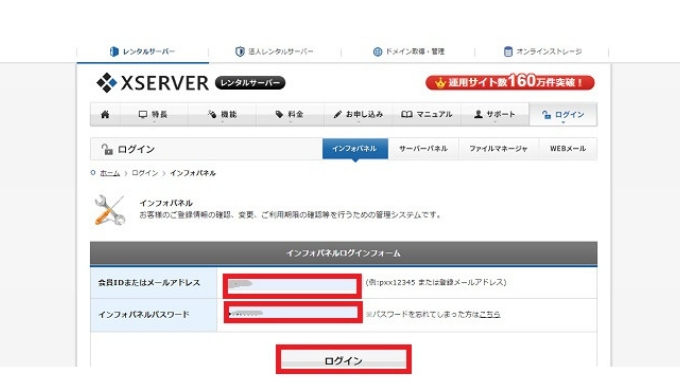
さっき作ったドメインの【ドメインパネル】をクリックします。
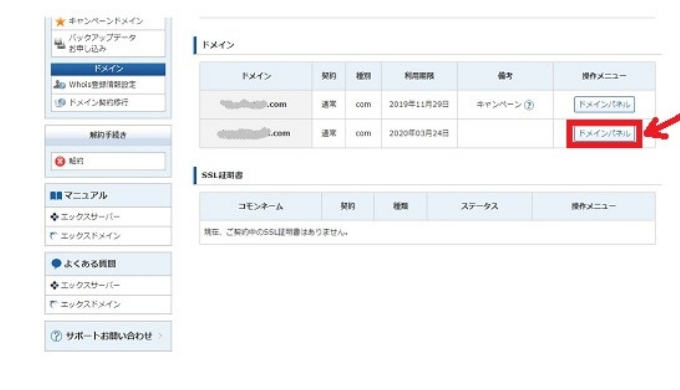
【エックスサーバーで利用する】をチェックします。
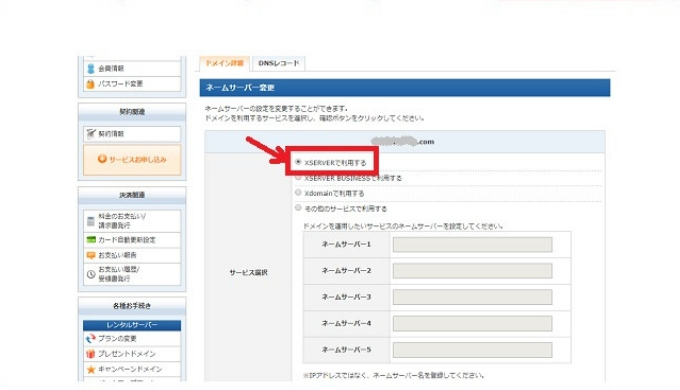
設定変更をクリックします。
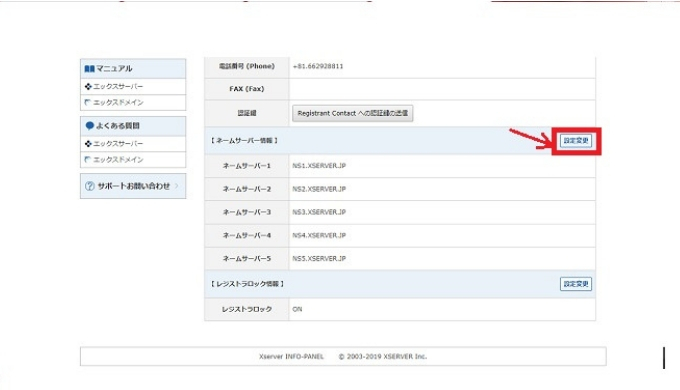
ネームサーバーが変更されました。
もうちょっと設定あります。
がんばろ!
WordPressの運用に特化したレンタルサーバー『wpXレンタルサーバー』 ![]()
【エックスサーバー】ドメインの追加設定をする
つづいて、【エックスサーバー】の【サーバーパネル】にログインします。
ドメイン設定をクリック。
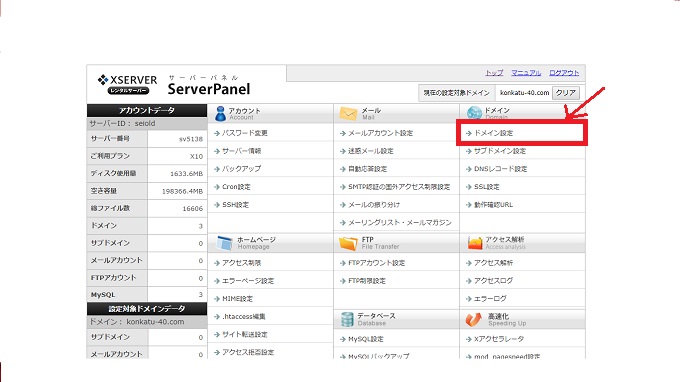
①【ドメイン設定の追加】をクリックする。
②ドメイン名を入力する。
https://rumitomo.comならhttps://の部分は入力しない。
rumitomo.com この部分を入力します。
③【確認画面へ進む】をクリックする。
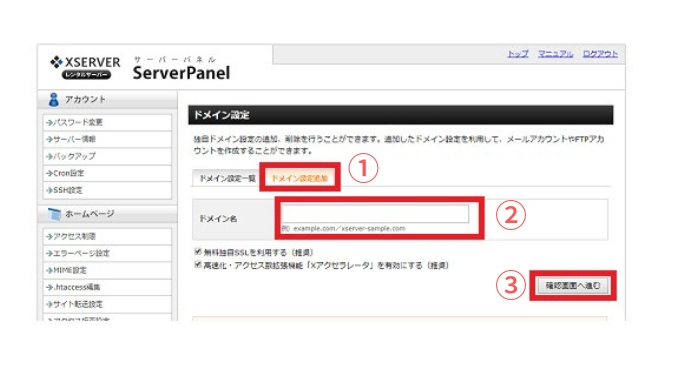
1分ほど待ち【追加する】をクリックして完了です。
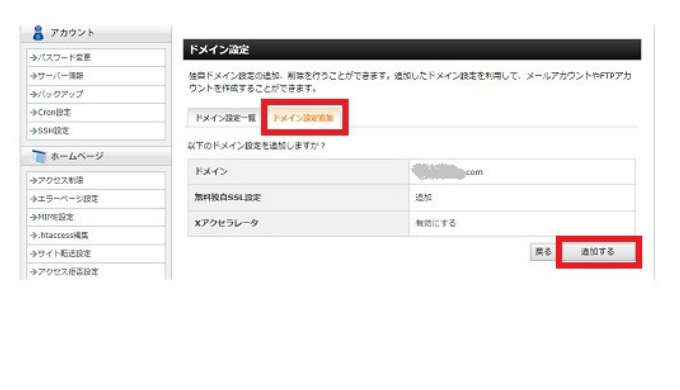
【エックスサーバー】ワードプレスをインストールする
もう一息です。頑張って設定しましょう!
次に【エックスサーバー】の【サーバーパネル】で設定対象ドメインが先ほど作ったドメイン名になっているか確認します。
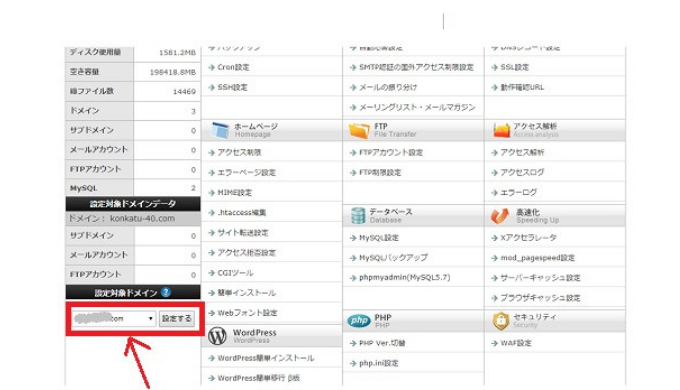
【ワードプレス簡単インストール】をクリックします。
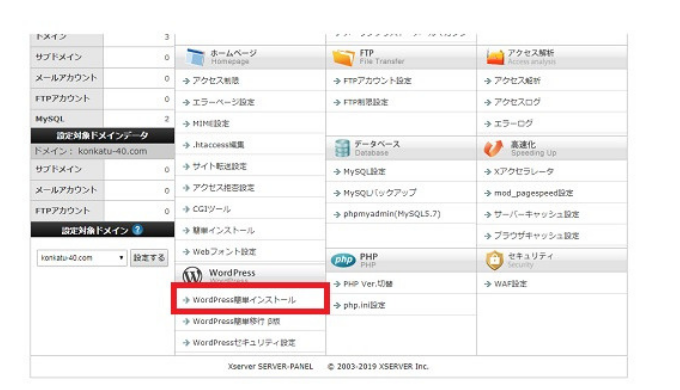
『wordpressのインストール』をクリックし、入力していきます。
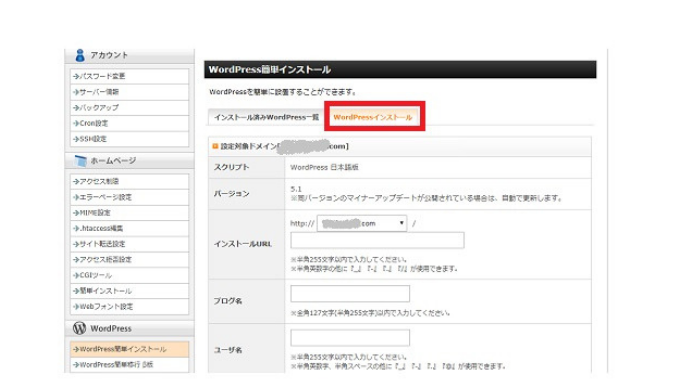
マウスをスクロールし、下の方に【確認画面へ進む】をクリックします。

内容を確認し、【インストールする】をクリックします。
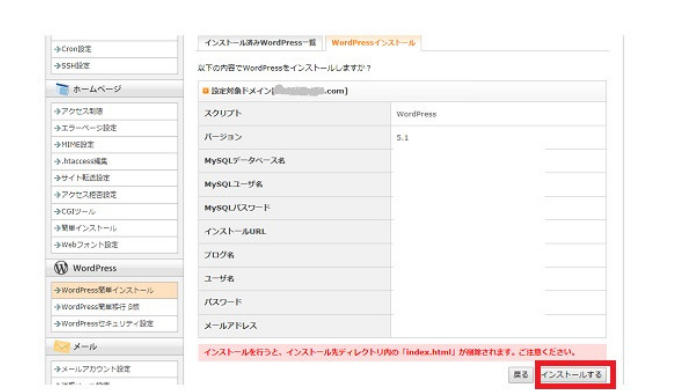
ワードプレスのインストールが完了しました!
やったね!!
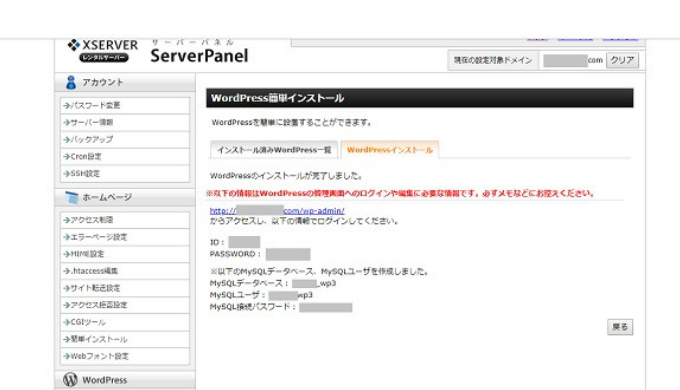
おめでとう!【ワードプレス】にログインしてみよう
やっとワードプレスにたどり着きました。
次はワードプレスにログインしてみます。
【WordPress簡単インストール】に表示されているURLをクリックしてログインします。
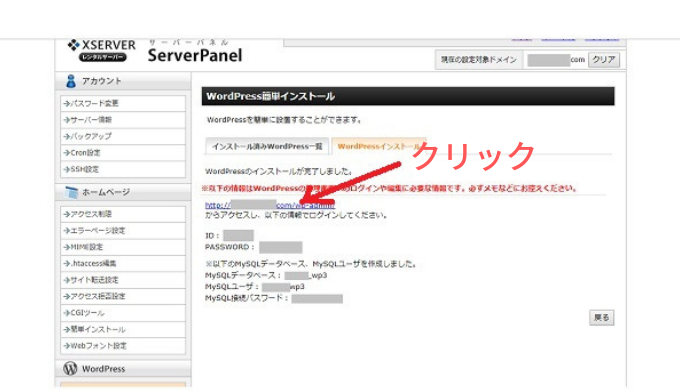
ワードプレスのログイン画面がでます。
ユーザー名またはメールアドレス、パスワードを入力します。
エックスサーバーで登録したユーザー名、パスワードを入力します。
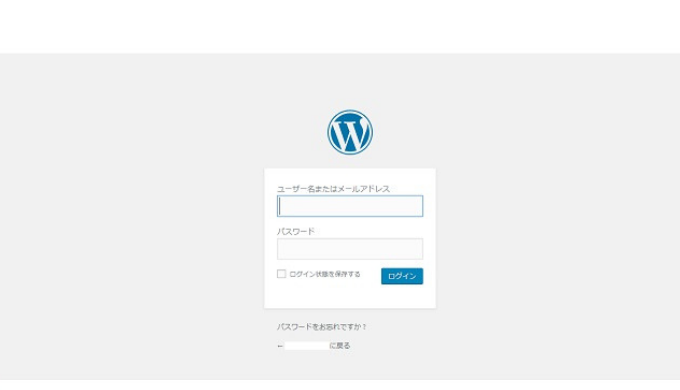
ログインできました。
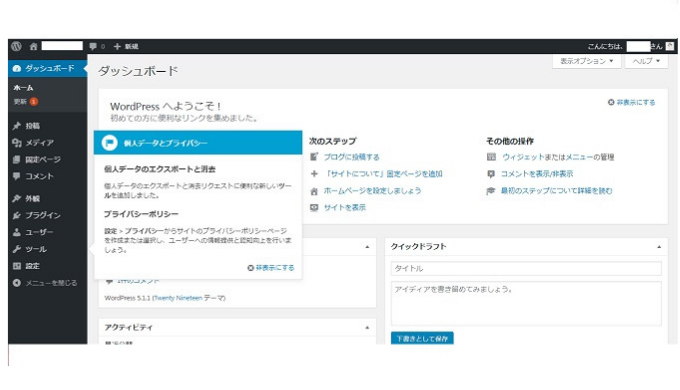
URLをhttpからhttpsに変更する
ワードプレスの設定からWordpressアドレス(URL)、サイトアドレスをhttpからhttpsに変更する。
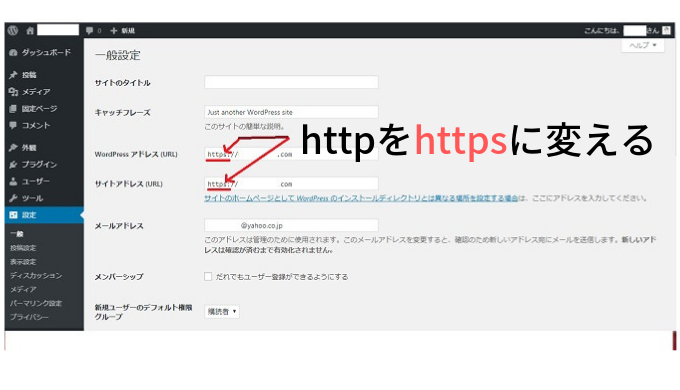
【変更を保存】をクリックして完了。
ここまで設定すれば大丈夫です。
おつかれさまでした。
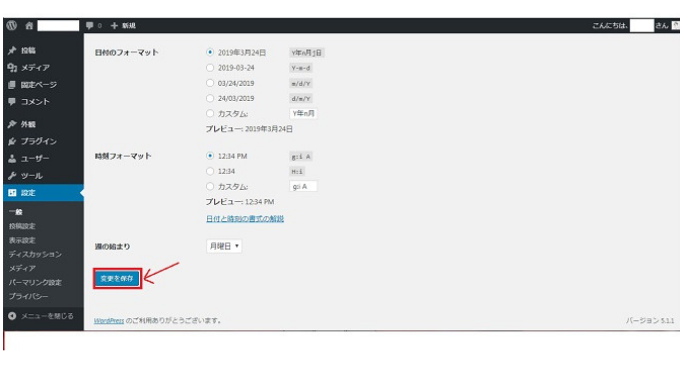
WordPressの運用に特化したレンタルサーバー『wpXレンタルサーバー』 ![]()
ワードプレス設定を終えて
実はまだまだ設定は続きます。
ワードプレスを導入したからと言ってすぐに記事が書けるわけではありません。
2つ目のブログ立ち上げはここからが本番と言っても過言ではありません。
わたしは以下の設定を引き続き設定しました。
【ワードプレス】インストール後の設定
- サーバーパネルより『.htaccess編集』
- パーマリンクの設定
- ワードプレステーマの変更。 SANGO+POROPUをインストール
- 使いたいプラグインの設定
- googleアナリティクス、サーチコンソールの登録と連携
- FTPソフト・FILLZillaの設定
- メタ情報非表示
- ワードプレス有料テーマ【SANGO】の見出しの設定
慣れた方だとすぐ設定できるのかもしれませんが、なにぶんひとつひとつ設定するのに時間がかかりました。
最初に作ったブログはどうやって作ったんだろう?と考えてしましました。
それくらい作り方忘れてます。
記事をかける状態にするまで長い道のりでした。
複数ブログ立ち上げたからには記事更新がんばります。
WordPressの運用に特化したレンタルサーバー『wpXレンタルサーバー』 ![]()
 SANGO公認子テーマ【PORIPU】導入ストーリー 初心者ブロガー編
SANGO公認子テーマ【PORIPU】導入ストーリー 初心者ブロガー編




コメントを残す